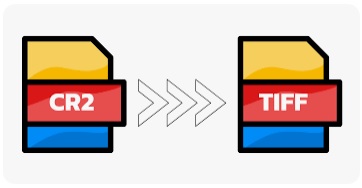Content Navigation
Batch convert cr2 to tiff Windows 10/11/8/7 with Photoshop or without software
Video: How to convert cr2 to tiff in bulk with Photoshop
To batch convert CR2 files to TIFF in Windows using Photoshop, you can follow these steps:
- Install Adobe Photoshop on your computer.
- Open Photoshop and go to File > Scripts > Image Processor.
- In the Image Processor window, select the folder containing the CR2 files you want to convert by clicking the "Select Folder" button.
- Choose where you want to save the converted TIFF files by clicking the "Select Folder" button under "Save in."
- Under "File Type," choose "TIFF" from the drop-down menu.
- Check the box next to "Resize to Fit" and enter the desired dimensions for your TIFF files. If you don't want to resize your files, leave this box unchecked.
- Check the box next to "Run Action" and select "Save as TIFF" from the drop-down menu.
- Click "Run" to start the batch conversion process.
- Photoshop will convert each CR2 file in the selected folder to TIFF and save them in the folder you specified in step 4.
Note: If you don't have Photoshop installed, you can use other image processing software like Adobe Lightroom or free software like XnConvert to batch convert your CR2 files to TIFF.
How to batch convert cr2 to tiff with free tool Infranview

To batch convert CR2 files to TIFF using IrfanView, you can follow these steps:
- Download and install IrfanView from their website. https://www.irfanview.com/main_download_engl.htm
- Open IrfanView and go to File > Batch Conversion/Rename.
- In the Batch Conversion/Rename window, click the "Add" button and select the CR2 files you want to convert.
- Choose where you want to save the converted TIFF files by clicking the "Output directory for result files" button.
- Under "Output format," choose "TIFF" from the drop-down menu.
- Check the box next to "Use advanced options (for bulk resize...)" and click the "Advanced" button.
- In the Advanced options window, select the "Set new size" checkbox and enter the desired dimensions for your TIFF files. If you don't want to resize your files, leave this box unchecked.
- Click "OK" to save your advanced options and return to the Batch Conversion/Rename window.
- Click "Start Batch" to begin the conversion process.
- IrfanView will convert each CR2 file in the selected folder to TIFF and save them in the folder you specified in step 4.
Note: IrfanView also supports batch processing of many other file types and provides a range of additional features like image editing, batch renaming, and file format conversions.
Video - how to convert cr2 to tiff using free tool Infranview
Video: how to convert images with XnConvert in Windows
XnConvert is a powerful cross-platform image converter that supports a wide range of image formats, including CR2 (Canon Raw) and TIFF. To batch convert multiple CR2 files to TIFF using XnConvert, follow the steps below:
- Download and install XnConvert from the official website: https://www.xnview.com/en/xnconvert/
- Launch XnConvert and click on the "Add Files" button to select the CR2 files you want to convert. You can also drag and drop the files directly into the XnConvert window.
- Once you have added the files, you can apply any necessary image adjustments or processing, such as resizing or adding filters. To do this, click on the "Actions" tab on the right-hand side of the window and select the desired options from the dropdown menu.
- Next, click on the "Output" tab to select the output format and destination folder. In this case, select "TIFF" from the "Format" dropdown menu and choose a folder to save the converted files.
- Finally, click on the "Convert" button to start the batch conversion process. XnConvert will convert each of the CR2 files to TIFF format and save them to the designated output folder.
That's it! XnConvert will automatically convert all the selected CR2 files to TIFF format, saving you time and effort.
Batch convert cr2 files to tiff on MAC/Windows
Convert CR2 to TIFF on MAC without Software
There is a way to save cr2 files directly to TIFF on MAC without any software.

Here are the steps to open cr2 files to tiff format on MAC. Watch the following video.
Here are the steps to use Preview, the default image viewer on Mac, to convert CR2 to TIFF without addition third party software:
- Open Preview on your Mac.
- Click on "File" in the menu bar and select "Open".
- Navigate to the folder where your CR2 file is saved and select it.
- The CR2 file will open in Preview.
- Click on "File" in the menu bar and select "Export".
- In the "Format" drop-down menu, choose "TIFF".
- Choose a destination folder to save your converted TIFF file and click "Save".
Preview will automatically convert the CR2 file to TIFF format and save it to the location you specified. Note that Preview may not offer the same level of control over the conversion process as dedicated photo editing software like Adobe Photoshop, so the resulting TIFF file may not be as high quality as what you can get with more advanced software.
XnConvert for MAC to convert .cr2 to tiff
Here are the steps to use XnConvert for Mac to convert .cr2 to tiff:
- Download and install XnConvert on your Mac from the official website. https://www.xnview.com/en/xnconvert/
- Launch XnConvert and click on the "Add Files" button to select the .cr2 files you want to convert.
- Once you have added the files, click on the "Output" tab and choose "TIFF" as the output format.
- Click on the "Output Folder" button to choose the location where you want to save the converted files.
- Finally, click on the "Convert" button to start the conversion process. XnConvert will convert your .cr2 files to tiff format and save them to the output folder you specified.
XnConvert also provides advanced features such as resizing, cropping, applying filters and effects, and batch processing. You can explore these features to further enhance your images.
Convert cr2 to tiff online without software
There are many websites that offer online conversion of CR2 to TIFF files in bulk. Here are a few options:
-
Online-Convert.com: This website allows you to convert up to 10 CR2 files to TIFF files at once. You can upload your files from your computer or from a URL, and the converted files will be available for download in a ZIP file.
-
Convertio.co: Convertio.co is another website that allows you to convert CR2 files to TIFF files in bulk. You can upload up to 100 files at once, and the converted files can be downloaded individually or in a ZIP file.
-
Zamzar.com: Zamzar.com is a free online file converter that supports the conversion of CR2 files to TIFF files. You can upload up to 50 files at once, and the converted files will be available for download in a ZIP file.
-
FileZigZag.com: FileZigZag.com is a website that allows you to convert CR2 files to TIFF files in bulk. You can upload up to 10 files at once, and the converted files will be available for download in a ZIP file.
When using any of these online conversion tools, be sure to read and understand the terms of service and privacy policy before uploading your files. Also, keep in mind that the speed and quality of the conversion may vary depending on the size and number of files being converted and the performance of your internet connection.
Related Articles

Writer of iCareAll, is specialized in fixing various kinds of digital device problems.