My hard disk partition turned to RAW filesystem - RAW Disk partition Symptoms
Here are some error messages that always turned up when the disk partition was corrupted due to damaged filesystem or errors that only came when your disk had a problem inside of it.
Symptom #1: Hard disk partition raw or external disk shows FILE SYSTEM RAW, and 0 bytes in used space.
 disk raw file system
disk raw file system
Symptom #2: The type of the file system is RAW. CHKDSK is not available for raw drives.
 Raw disk chkdsk error
Raw disk chkdsk error
Symptom #3: The disk in drive F is not formatted, do you want to format it now? (Disk shows unformatted and warns a reformatting)
 disk in drive not formatted
disk in drive not formatted
Symptom #4: Hard disk showed unknown not initialized under Disk Management,
 disk unallocated
disk unallocated
Symptom #5: Or shows unallocated in ntfs format.
 disk shows unallocated in ntfs
disk shows unallocated in ntfs
Symptom #6: Disk shows RAW under disk management and reported: 'You need to format the disk in drive F: before you can use it. Do you want to format it?'
 Raw media warns formatting
Raw media warns formatting
Symptom #7: Locations is not available
G:\ is not accessible. The volume does not contain a recognized file system. Please make sure that all required file system drivers are loaded and that the volume is not corrupted.
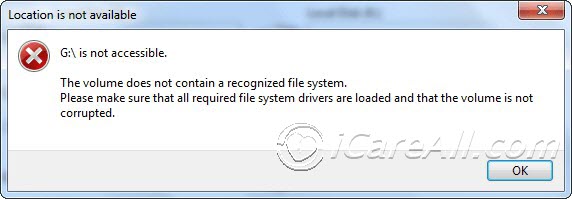 Location is not available
Location is not available
Content Navigation for RAW Hard Disk Recovery
Here in this article we would tell you how to fix the above raw disk errors when disk reported not formatted, unallocated under disk management, location is not available, not accessible or when it showed 0 bytes...
Notice: If there are important files inside of the damaged raw disk, do not try to repair the disk since any change on the disk may result in making inside files damaged or corrupted.
Please do recover the inside data before doing everything else. Here are some free recovery tools we would like to share with you for a free raw disk data recovery later in this article.
Why hard disk partition turned RAW file system
There are a list of causes that may bring your disk damaged and turned to file system raw.
- Virus/Malware infections
- Unplug the external hard drive directly without safe removal
- Power surge all of sudden
- Disk out of age
- Bad disc, bad sectors
- File system damaged
- Or disk became damaged
Top freeware to recover files from raw disk partition (Internal&Portable)
Here are several tools that we would like to share with you for recovering important files inside of the raw disk.
Free RAW Disk Recovery Tool #1 - iCare Data Recovery Free
iCare Free is an excellent raw disk recovery pgoram that supports various brands of hard drives, Seagate, Toshiba, Samsung, WD... ranging from small size to 4TB disk. It is built for Windows platforms and can be used on Windows 10/8/7/Vista/XP. Here comes the guide for recovering raw drive files with this freeware.
Step 1: Connect your raw disk to Windows PC, and run iCare Free, choose 'Advanced File Recovery'
 Start iCare for fixing raw drive
Start iCare for fixing raw drive
Step 2: Choose your raw disk to start scanning
 Select raw drive to recover
Select raw drive to recover
Step 3: Recover files from raw disk to another hard drive. (Please prepare another disk for keeping the found files. Never save the files onto the same raw disk)
 Recover data from raw drive
Recover data from raw drive
Pros: It can find a huge amont of files from the raw disk.
Cons: It takes longer hours if your disk is seriously damaged. The scanning time depends on the performance of your PC.
Solution: Find a computer with best capacity and ability, ie with best cpu, memory and then the scanning time can be saved a lot.
Free RAW Disk Recovery Tool #2 - Partition Wizard
This tool has a function named 'Partition Recovery' inside of Partition Wizard that can recover lost partition. You need to prepare another large disk to save found partition onto this large disk.
If the above link does not get the exe program started to download, the developer may have changed its download url. Under such circumstance, you may visit the following url to find its latest download link at
https://www.minitool.com/partition-manager/partition-wizard-home.html
Step 1: connect your raw disk to PC and run Partition Wizard and right click your raw disk -> 'Partition Recovery'
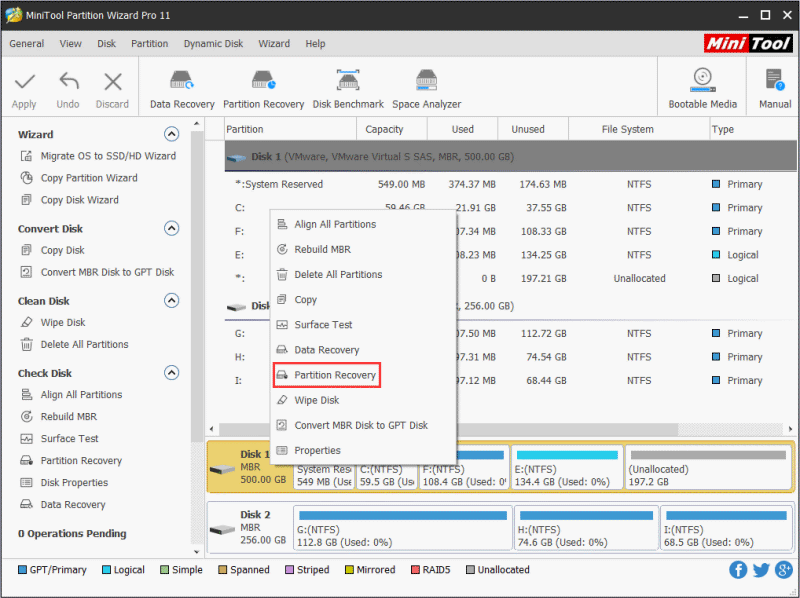 Recover raw partition
Recover raw partition
Step 2: set recovery option
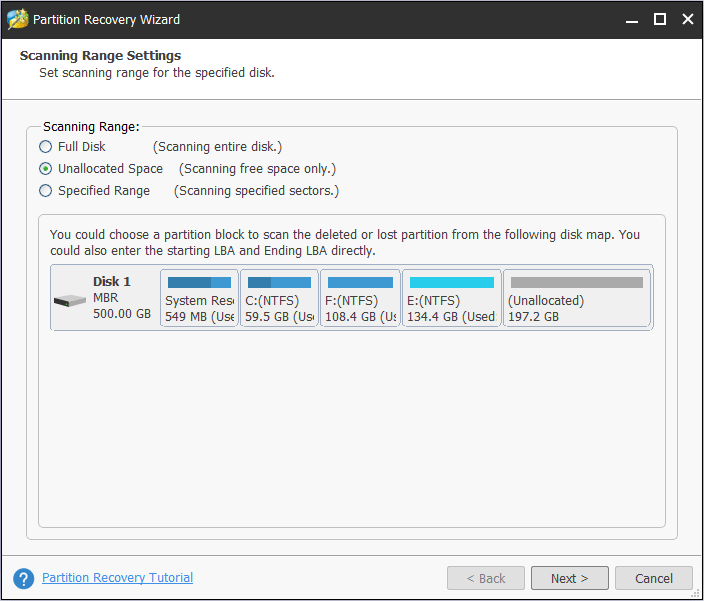 Recover raw partition
Recover raw partition
Step 3: set scan mode
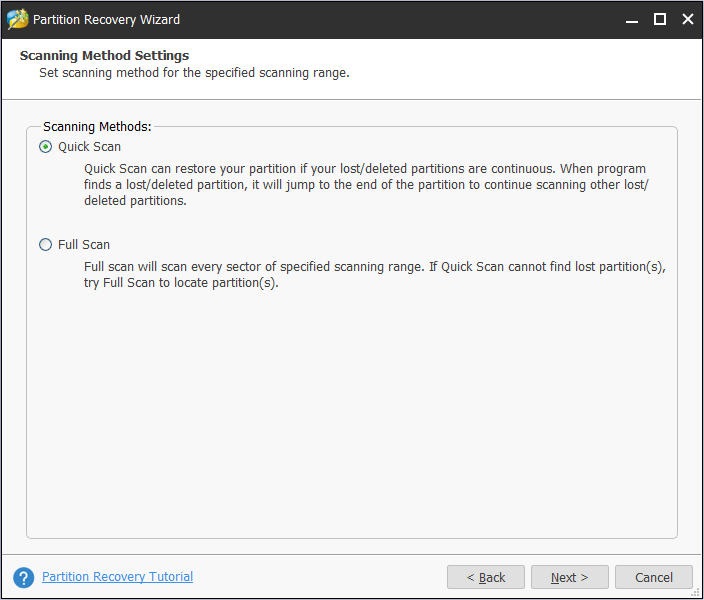 Recover raw partition - set scan mode
Recover raw partition - set scan mode
Step 4: select found partition
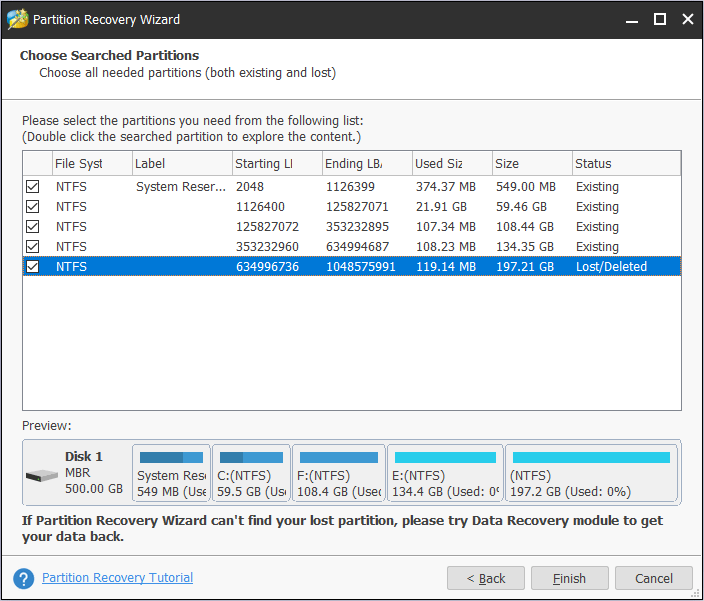 Recover raw partition -select found partition
Recover raw partition -select found partition
Step 5: Change drive letters
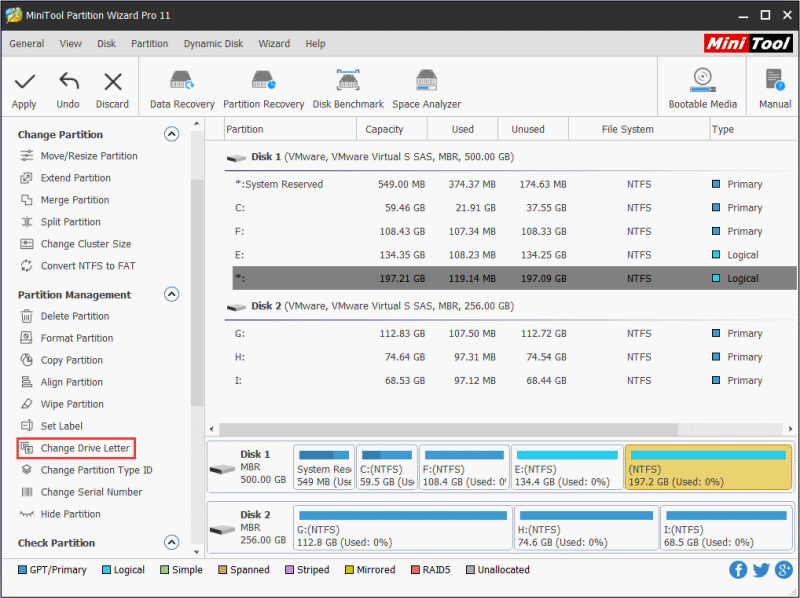 Recover raw partition - change drive letter
Recover raw partition - change drive letter
Step 6: apply changes
 Recover raw partition -apply changes
Recover raw partition -apply changes
Video: How to use Partition Wizard for partition recovery
Recover raw partition with Partition Wizard
Free RAW Disk Recovery Tool #3 - Recuva Free
Recuva has free edition and also paid editions. You may try the free edition to see whether it can find your raw disk for free.
Here are the steps for a raw disk recovery with Recuva Free.
The link to download the program can also be found here
https://www.ccleaner.com/recuva/download

 Wait for data
Wait for data
 Save data
Save data
How to use Recuva for data recovery
How to fix RAW hard drive without formatting
Here are two tools that we would like to introduce for repairing the raw disk partition when you do not want a formatting on the disk.
It is especially useful when your disk shows NTFS partition with unallocated space.
 disk shows unallocated in ntfs
disk shows unallocated in ntfs
Hard drive RAW Repair Tool #1 - Error checking
Error checking is able to fix damaged file system for your hard disk partition for free. It is especially useful when your disk shows unallocated space when Windows can still see its NTFS or FAT32 under Disk Management.
Here are the steps for repairing a raw disk.
Step 1: Right click the raw hard drive -> Properties
Step 2: Click 'Tools' and then 'Check'
 repair raw file system 1
repair raw file system 1
Step 3: Check available options to repair the raw disk drive right away.
 repair raw file system 2
repair raw file system 2
Watch a video that shows how to repair raw file system by error-checking.
RAW Disk repair tool #2 - Partition Resizer Free
Partition Resizer is a free program that can fix possible errors on your hard drive for free.
Step#1: Once you have installed the program, connect your disk to PC and open Partition Resizer, right click your removable disk and go to 'Check Partition'
 repair raw file system by resizer
repair raw file system by resizer
Step#2: Start repairing
 repair raw file system by resizer
repair raw file system by resizer
If data were earlier recovered by free recovery tool in the above guide, you may also use Partition Resizer to resize partition by shrinking the size and then create new partition.
If your disk still have problem with the raw error, try the following solutions that come with cmd diskpart.
How to convert/change raw disk to ntfs/fat32 using diskpart cmd or raw disk format tool
Diskpart is a command-line disk partitioning utility that was firstly introduced in Windows 2000 and later. It can be used for a disk clean, convert and format a disk. Here is how to use open diskpart cmd in your Windows. The most simpliest way is to use Win+R key on your keyboard.
Once the cmd is open, try the following.
Convert hard drive raw to ntfs/fat32 using diskpart CMD
- Here are the steps that you may follow by using diskpart cmd to get the raw disk partition converted to ntfs.
 format disk raw file system ntfs with cmd diskpart
format disk raw file system ntfs with cmd diskpart
Change raw hard drive to ntfs/fat32 by using free raw drive format tool
Here we also use freeware USB Disk Storage Format Tool to do the formatting from raw to ntfs, you may also convert raw disk to fat32.
Connect raw disk to PC, install and open USB Disk Storage Format Tool and then click 'Format Disk'
 format disk raw file system ntfs format tool
format disk raw file system ntfs format tool
Here is a video that you may follow
FAQ of RAW Disk Recovery
Here are some special user cases that you may want to know how to fix them.
Case 1: RAW disk is not found neither under Disk Management nor Partition Format Tool
Solution: if your disk can no longer be detected under Disk Management, try CHKDSK in cmd to see if it can show any error. The most frequently chance is that it may have suffered physical damages and the better solution is to ask for a local data recovery repair center for help.
Case 2: RAW disk chkdsk error - Diskpart has encountered an error. Data error cylinc redudancy check
if diskpart reported error when you try to use diskpart to clean the disk and it reported cylinc redudancy check,
Solution 1: delete partition or disk under Disk Management, and then convert disk to ntfs/fat32
Solution 2: delete volume via cmd and then try again.
Other content you may want to know
Related Articles

Writer of iCareAll, is specialized in fixing various kinds of digital device problems.

